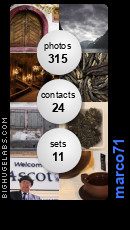Digital Photographic Workflow
(Version 1.1)
Tools:
RawShooter Essential 2006
PhotoShop CS
IMatch 3.5.0.22
Prerequisites:
You have setup a set of workflow categories that resembles the followings:
1. Review and Rename
2. Document
3. Categorize
4. Rate and Label
5. Edit
6. Finished
Note that I also gave step zero called “0 - Parked” which related to pictures I don’t intend to deal with or I am done with. The originals become “0 – Parked” while the newly created and finished copy becomes “6 – Finished”.
The reason for that is twofold:
- One to keep original untouched,
- Two avoid polluting my workflow.
First import all new pictures (raw or jpeg) in IMatch, then categorize and rate them. The default settings set by IMatch import tool be “1 - Review and Rename”.
After that open the pictures in RawShooter one by one starting from the best ones. Process a bunch from one directory then open them in PhotoShop. Finally, import finished pictures (tiff) in IMatch and propagate categories.
Detailed Workflow
Importing new pictures
First import all new pictures in IMatch.
If using an external drive, you can map your drive directly to your pc and add all the contents of the drive at once avoiding possible mistakes going directory per directory. Then inside IMatch move the pictures to their final location. This will make sure you don’t loose some while copying them to their final location (you can check in IMatch to see whether your external drive is empty).
If connecting your camera directly to your computer, you will have to use their proprietary technology to load the pictures on your drive. Then after that you will import the pictures in IMatch directory by directory. Be careful not to miss some out.
Rate pictures
Start by rating pictures before categorizing so that you delete immediately the rubbish pictures and don’t waste time categorizing them (like out of focus pictures, badly frames, …). A rating of one or more will guaranty that they will not be deleted when space become an issue. Pictures with no star will possibly be deleted at the next clean up stage. I suggest using the Slide Show tool to rate the pictures.
Document pictures
Document the pictures now. Give them a name, a location, set the photographer and add them to some categories. Make sure to sort by date so that you can quickly set the location and other categories (pictures taken at a closely related time are likely to have the same categories).
Edit pictures
Start by ordering pictures by dates. Then you look at an entire set and pick the best one(s). Open this one in RawShooter.
RawShooter
1. Start by checking out the White Balance. When using the Pick White Balance feature, your picture may look a bit off (a bit too cold), that is when you want to fine tune with Colour Temperature (possibly Tint too if you still have a colour cast). This step will fix most problems like colour cast and set the pictures exposition to something near to useable.
2. When that is done look specifically at exposition and contrast playing with (most times in that order): Exposition Composition, Shadow / Highlight Contrast, Filling Light. That should lift the picture up quite a bit. Sometimes you will have to come back between these settings until the right balanced is found. You can use the Appearance preset to go faster. You then will have to fine tune it with the Exposition Composition.
3. Then have a brief look at the Saturation to bump up the colour. I personally never use Hue.
4. Now is time to zoom at 200% to 300% and look at sharpness. You can use the Sharpness setting to fix little focusing problem. Look also at increasing contrast (see step 2), that should help as well. But frankly don’t expect miracle a out of focus pictures (unless intended to be so) is good for the bin.
5. Finally, look at the noise level. You may have to zoom even more to see the noise at low ISO. Small adjustment should be sufficient. Noise Reduction will reduce general noise in the Sky or other evenly light space, Colour Noise Suppression will get rid of the strange clutter of coloured and often blurred dots. Finally Hot Pixel / Pattern Noise Reduction will get rid of the little dark spot.
6. Get RawShooter to produce a tiff file, you can also ask it to open this picture in PhotoShop when ready.
PhotoShop
With the newly created image from RawShooter:
1. Open the Levels, move the white and black point to the edge of the graph. That will boost the picture by making the blacks really black and the whites really white. You can also adjust the grey point. Don’t underestimate Levels, it really is worth it. However using Curves is better as it gives more control on the effect.
2. Open the Curves, select a ‘S’ curve to increase contrast or an inverted ‘S’ curve lower the contrast (far less common option). The wider the curve the higher the increase in contrast.
3. Finally, zoom and check out the pictures for dust or visible noise. Remove it using the Ealing Brush or Clone Tool. The Ealing Brush reproduces better random patterns.
Import new pictures
Back in IMatch import the newly created pictures. To make that easy you should process a bunch of pictures at a time (for example from the same directory) because the import from IMatch works per directory and it will make it easier for you to push the meta data from the originals to the new pictures.
Make sure to change the type status from “Raw” to “Finished” so that you can use Ferdinand’s script (by default it will ignore the “Raw” pictures for safety).
Note that you can use Ferdinand script to synchronise the new pictures data fields with the old one. Finally for Ferdinand’s script to work you need to select the source pictures. To do that go and order the bookmarked files using “Smart File Name” which will arrange the source with the matching new picture together. Then you should be able to see clearly the new and original pictures.
Tags: